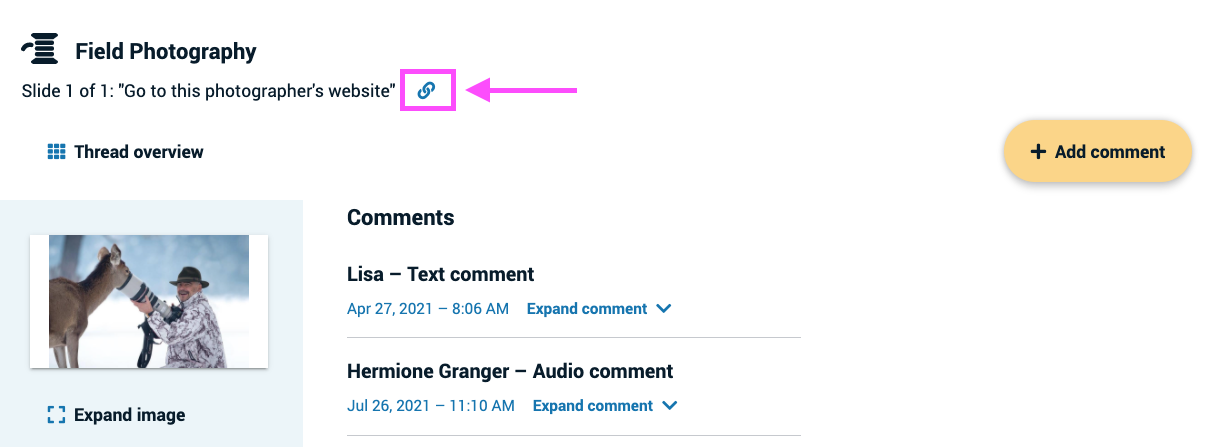Putting an active link on a slide
Adding a link to a slide allows you to direct your participants to a separate web page for further reading or information about the topic that you don’t choose to include in the VoiceThread.
To add a link:
- Access the edit screen.
- Click on “Edit slide”. This opens a window with the slide details.
- Enter a title into the “Title” field.
- Enter a title in the “Links to” field.
- Click “Save”.
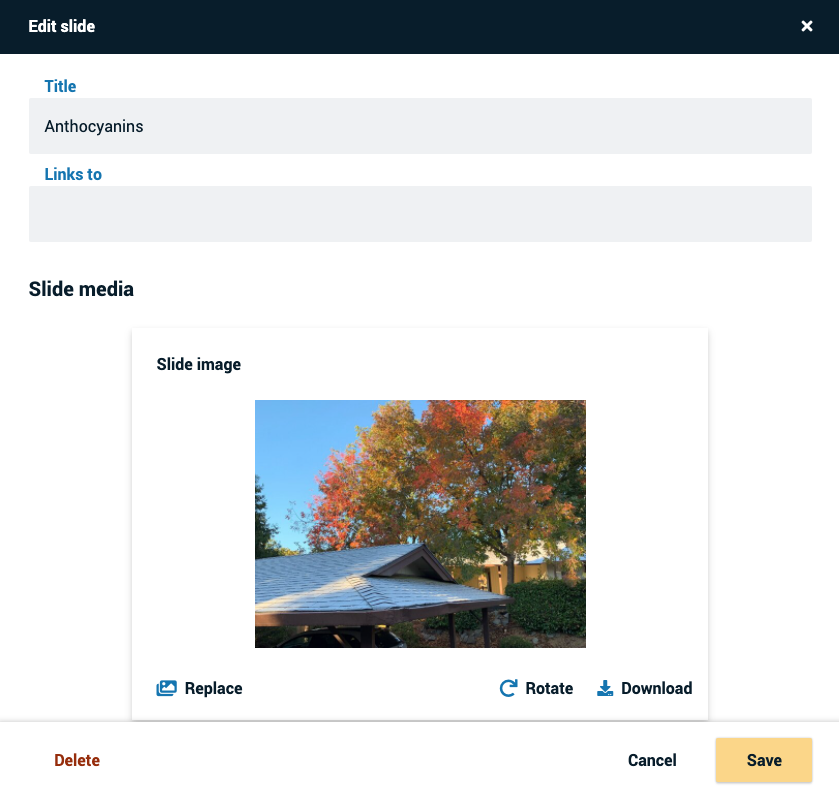
The link can be accessed by your participants using the “Linked content” button at the top of the slide. Visually this looks like a chain link icon.